p1-insta485-static
Windows Command line tools (WSL)
The Windows Subsystem for Linux (WSL) runs an Ubuntu Linux guest virtual machine on your Windows host machine.
Install WSL
Follow the EECS 280 WSL Tutorial to install WSL 2.
Make sure to review the WSL Pro-Tips and home directory Pitfalls.
Install CLI tools
You can now use Ubuntu Linux tools, including the apt package manager. Run these commands in an Ubuntu Bash shell:
$ sudo apt update
$ sudo apt install python3 python3-pip python3-venv python3-wheel python3-setuptools git tree default-jre
GUI app test and troubleshooting
To verify that you can successfully run GUI apps on Ubuntu, install x11-apps and run a small GUI app called xeyes.
$ sudo apt install x11-apps
$ xeyes
You should see a new window open with a pair of eyes that follow your cursor.
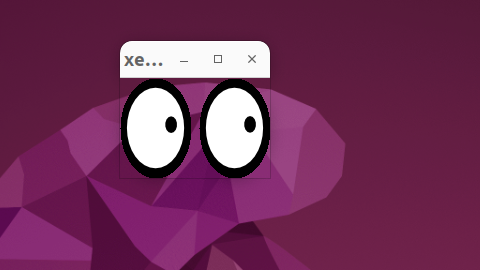
If xeyes doesn’t work, you may need to update WSL. In Windows PowerShell, run these commands:
$ wsl --update
$ wsl --shutdown
If xeyes still doesn’t work, make sure there are no DISPLAY environment variables. Close your terminal and reopen it after this command.
$ sed -i 's/^export DISPLAY=.*$//g' ~/.bashrc
If xeyes still doesn’t work, check if you can upgrade Windows to a newer version.
As a last resort, you can try a fresh install. Your version might be different. This will delete everything in your WSL filesystem!!! Back up any important files you have in Ubuntu first.
C:\WINDOWS\system32> wsl -l -v
NAME STATE VERSION
* Ubuntu-24.04 Stopped 2
C:\WINDOWS\system32> wsl --unregister Ubuntu-24.04
After uninstalling Ubuntu, follow the EECS 280 WSL Tutorial again.
Acknowledgments
Original document written by Andrew DeOrio awdeorio@umich.edu.
This document is licensed under a Creative Commons Attribution-NonCommercial 4.0 License. You’re free to copy and share this document, but not to sell it. You may not share source code provided with this document.